آموزش مفهوم لایه ها در فتوشاپ و کاربرد آنها با یک مثال (قسمت دوم)

رسم یک شکل گرد
حالا بیایید شکل دیگری به سند اضافه کنیم. ما قبلاً مربعی را اضافه کرده ایم ، بنابراین این بار به شکل گرد اضافه می کنیم. برای این کار ، ما یکی دیگر از ابزارهای اصلی انتخاب گر فتوشاپ یعنی ابزار Elliptical Marquee استفاده خواهیم کرد.
ابزار Elliptical Marquee در پشت ابزار Rectangular Marquee در پانل Tools قرار دارد. برای انتخاب آن ، بر روی Rectangular Marquee Tool کلیک راست کرده ، سپس ابزار Eliptical Marquee را از منوی باز شده انتخاب کنید.
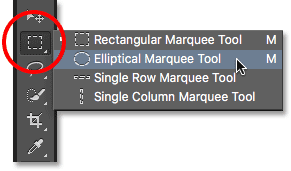
انتخاب ابزار انتخاب بیضوی.
بیایید شکل گرد خود را به شکلی ترسیم کنیم که با مربع هم همپوشانی داشته باشد. در گوشه سمت راست پایین مربع کلیک کنید تا نقطه شروع انتخاب باشد. سپس ، با فشار دکمه ماوس خود و Shift روی صفحه کلید آن را از نقطه شروع به سمت پایین بکشید.
به طور معمول ، ابزار Elliptical Marquee انتخاب های بیضوی را ترسیم می کند ، اما با نگه داشتن کلید Shift هنگام کشیدن ، شکل یک دایره کامل ترسیم می شود. نگه داشتن کلید Alt به Photoshop می گوید که شکل را از جایی که ابتدا کلیک کردیم به سمت بیرون بکشد.
شکل را تقریباً به اندازه مربع ترسیم کنید. پس از اتمام ، کلید Shift و کلید Alt را رها کنید ، سپس دکمه ماوس خود را آزاد کنید.
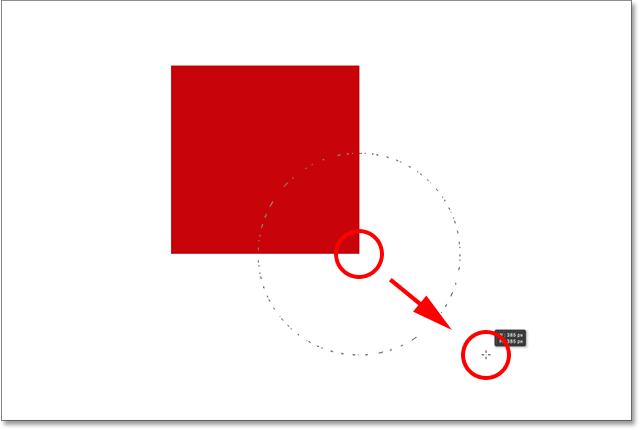
پس از اینکه دایره خود را ترسیم کردید ، دوباره به منوی ویرایش در بالای صفحه بروید و برای پر کردن انتخاب با یک رنگ ، گزینه Fill را انتخاب کنید. گزینه Use در بالای کادر گفتگوی Fill باید از قبل روی Color تنظیم شود . روی دکمه OK کلیک کنید تا کادر محاوره ای بسته شود ، Photoshop محل انتخاب را با همان رنگی که آخرین بار انتخاب کرده اید ، پر می کند و ما برای شکل گرد رنگی متفاوت می خواهیم ، بنابراین بر روی کلمه Color کلیک کنید ، سپس رنگ دلخواه را از لیست گزینه ها دوباره انتخاب کنید . در این مرحله دوباره انتخابگر رنگ Photoshop باز خواهد شد این بار رنگ متفاوتی را انتخاب کنید. من نارنجی را انتخاب می کنم.
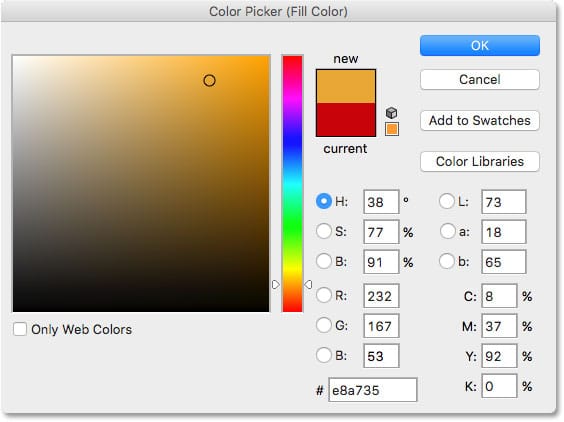
برای بستن Color Picker ، روی OK کلیک کنید ، سپس برای بستن کادر گفتگوی Fill ، مجددا OK را کلیک کنید ، در این مرحله Photoshop انتخاب را با رنگ پر می کند. برای از بین بردن خط چین انتخاب، به منوی Select در بالای صفحه بروید و همانطور که دفعه قبل انجام دادیم ، Deselect را انتخاب کنید. اکنون دو شکل مربع و دایره با هم داریم.
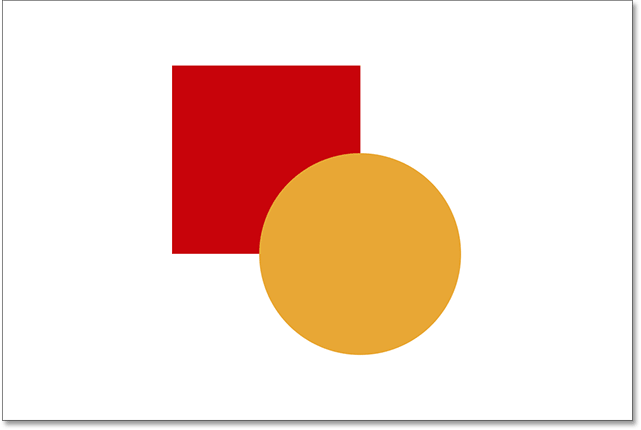
هر دو شکل به سند اضافه شده است.
مشکل…
ما شکل های خود را ترسیم کرده ایم و همه چیز عالی است. اما حالا که به آن نگاه کردم ، مطمئن نیستم که از چیزی راضی باشم. ببینید چگونه شکل نارنجی رنگ قرمز را همپوشانی می کند؟ شاید بهتر باشد شکل قرمز جلوی شکل نارنج باشد. می خواهم آنها را عوض کنم. این کار باید به اندازه کافی آسان باشد ، درست است؟ تنها کاری که باید انجام دهم این است که رنگ قرمز را بگیرم و آن را روی نارنجی منتقل کنید.
یک دقیقه صبر کنید ، چگونه این کار را انجام دهیم؟ … چگونه؟
جواب ساده این است که ، من نمی توانم. هیچ راهی برای جابجایی شکل قرمز و نارنجی وجود ندارد زیرا رنگ نارنجی به هیچ وجه جلوی قرمز نیست. این فقط یک توهم است و آن پیکسل هایی که ابتدا در مربع با رنگ قرمز رنگ پر می شدند هنگام پر کردن دایره به نارنجی تغییر یافتند.
همه چیز در شکل مربع و دایره و پس زمینه سفید به هم چسبیده است.
بیایید نگاهی به پانل Layers بیندازیم تا ببینیم چه اتفاقی می افتد. پانل Layers جایی است که ما لایه های موجود در سند خود را مشاهده می کنیم. فتوشاپ بطور خودکار یک لایه پیش فرض برای ما ایجاد کرده است. لایه پیش فرض Background نامگذاری شده است زیرا به عنوان زمینه ترکیب ما عمل می کند.
اگر به سمت چپ نام لایه نگاه کنیم ، یک تصویر کوچک مشاهده می کنیم. این تصویر کوچک پیش نمایش لایه است. این یک پیش نمایش کوچک از محتویات لایه است. در این حالت ، ما هر دو شکل و همچنین پس زمینه سفید را می بینیم. از آنجایی که ما خودمان هیچ لایه دیگری اضافه نکردیم ، فتوشاپ هر آنچه که تاکنون انجام داده ایم را روی این لایه Background پیش فرض قرار داده است.
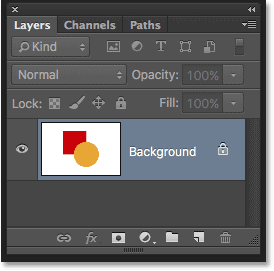
پنل لایه ها همه چیز را در لایه Background نشان می دهد.
و این مشکل است. هر کاری که کردیم به یک لایه اضافه شد. اگر بخواهیم چیزی را تغییر دهیم با داشتن کل ترکیب روی یک لایه واحد ، گزینه های زیادی نداریم. باید حرکات را به عقب برگردانیم یا می توانیم همه چیز را دوباره بکشیم و دوباره شروع کنیم. هیچ یک از این گزینه ها چندان جذاب به نظر نمی رسند. باید روش بهتری برای کار در فتوشاپ وجود داشته باشد ، راهی که به ما آزادی و انعطاف پذیری می دهد تا بدون نیاز به بازگرداندن مراحل یا شروع از ابتدا ، ترکیب خود را تغییر دهیم.
خوشبختانه ، وجود دارد! راه حل استفاده از لایه ها است. بیایید همین موضوع را دوباره امتحان کنیم ، اما این بار با استفاده از لایه ها!
ابتدا دو شکل اضافه شده را پاک می کنیم. از آنجا که همه چیز روی یک لایه واحد است ، ما می توانیم این کار را به راحتی با پر کردن لایه با رنگ سفید انجام دهیم.
به بالای منوی ویرایش در بالای صفحه بروید و یکبار دیگر پر کردن را انتخاب کنید. هنگامی که کادر گفتگوی Fill ظاهر می شود ، گزینه Use و Color را به White تغییر دهید.
منبع: sariasan.com

نظر شما :