آموزش مفهوم لایه ها در فتوشاپ و کاربرد آنها با یک مثال (قسمت چهارم)

تغییر ترتیب لایه ها
پیش از این ، وقتی همه چیز روی یک لایه واحد بود ، فهمیدیم که هیچ راهی برای جابجایی شکل مربع وجود ندارد ، زیرا آنها واقعاً دو شکل جداگانه نبودند. آنها به سادگی مناطقی از پیکسل های با رنگ های مختلف بودند که با مناطقی از پیکسل های سفید در یک تصویر مسطح مخلوط شده بودند. اما این بار ، با همه چیز در لایه خود ، ما واقعاً دو شکل جداگانه به همراه یک پس زمینه کاملا جداگانه داریم. بیایید ببینیم چگونه می توانیم از لایه های خود استفاده کنیم تا به راحتی ترتیب اشکال را تغییر دهیم.
در حال حاضر ، شکل گرد در جلوی شکل مربع در ترکیب ظاهر می شود زیرا لایه شکل گرد (Layer 2) بالاتر از لایه شکل مربع (Layer 1) در پانل Layers است. تصور کنید که در پنل لایه ها ، لایه ها را از بالا به پایین مشاهده می کنید. هر لایه ای بالاتر از یک لایه دیگر در پانل Layers در جلوی آن در سند ظاهر می شود. اگر محتویات دو لایه بر یکدیگر همپوشانی داشته باشند ، همانطور که اشکال ما انجام می دهند ، پس هر لایه ای در زیر دیگری در پنل Layers قرار دارد در پشت لایه دیگر در ترکیب ظاهر می شود.
این بدان معنی است که اگر بخواهیم ترتیب شکل های خود را تغییر دهیم به طوری که مربع جلوی دایره ظاهر شود ، تنها کاری که باید انجام دهیم حرکت لایه شکل مربع (Layer 1 ) بالاتر از لایه شکل گرد است (Layer 2) . برای انجام این کار ، به سادگی بر روی Layer 1 کلیک کنید ،
سپس دکمه ماوس خود را نگه دارید و آن را بکشید و به بالای Layer 2 بکشید تا زمانی که یک دکمه برجسته افقی را مستقیماً در بالای Layer 2 مشاهده کنید. در این زمان دکه موس را رها کنید.
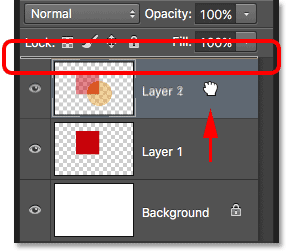
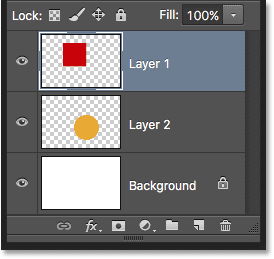
اکنون Layer 1 در بالای Layer 2 در پنل Layers ظاهر می شود.
اکنون دایره بالای لایه شکل دایره است ، ترتیب آنها در ترکیب معکوس شده است.
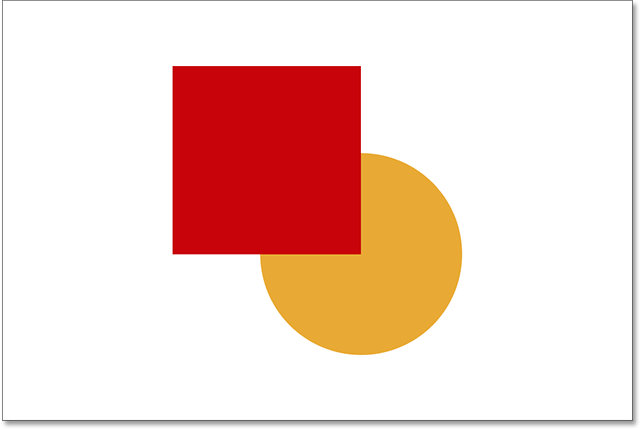
بدون لایه ها، حرکت دادن یک عنصر در مقابل دیگری مانند این امکان پذیر نبود. لایه ها همه چیز را جدا نگه می دارند ، به ما این امکان را می دهند تا بدون ایجاد تأثیر در کل ترکیب ، عناصر را تغییر دهیم.
می خواهم شکل گرد را تغییر دهم تا دوباره جلوی مربع قرار گیرد. با وجود لایه ها ، مشکلی نیست! درست همانطور که می توانیم لایه ها را بالاتر از لایه های دیگر بکشیم ، همچنین می توانیم آنها را به زیر لایه های دیگر بکشیم.
روی لایه مربع شکل (Layer 1) کلیک می کنم و آن را به زیر لایه شکل گرد (Layer 2) می کشم. یک بار دیگر ، نوار برجسته به من نشان می دهد که وقتی دکمه ماوس خود را آزاد می کنم ، لایه به کجا منتقل می شود
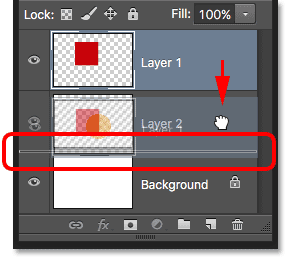
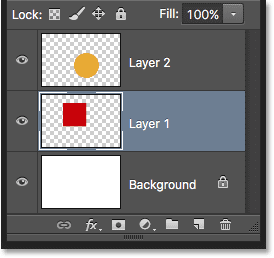
و ما دوباره شکل دایره را جلوی مربع در ترکیب می بینیم
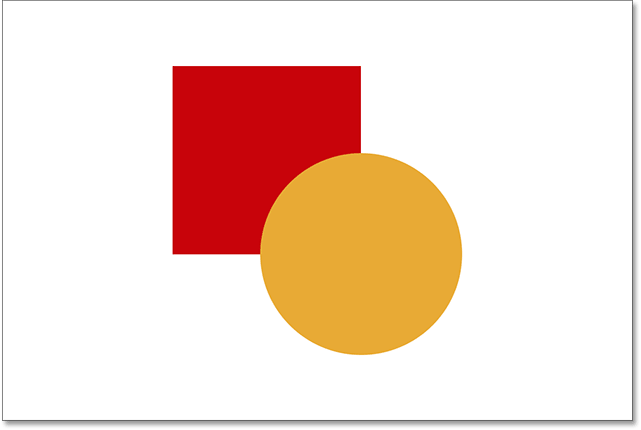
حرکت دادن شکل ها
اگر نخواهیم شکل ها با یکدیگر همپوشانی داشته باشند چه می شود؟ شاید اگر آنها از هم جدا شوند ، بهتر به نظر برسند. باز هم ، چون آنها در لایه های جداگانه قرار دارند ، ما به راحتی می توانیم آنها را به اطراف منتقل کنیم.
برای انتقال محتویات یک لایه ، از بالای پنل ابزار Move را انتخاب کنید

سپس مطمئن شوید که لایه صحیحی را در پنل Layers انتخاب کرده اید. من قصد دارم شکل دایره را به سمت راست شکل مربع منتقل کنم ، بنابراین بر روی لایه شکل دایره (Layer 2) کلیک می کنم تا آن را انتخاب کرده و فعال شود. باز هم ، می دانم که اکنون این لایه فعال است زیرا Photoshop وقتی روی آن کلیک می کنم ، آن را رنگ آبی برجسته می کند
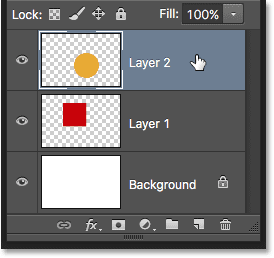
با انتخاب Layer 2 ، با ابزار Move بر روی شکل گرد کلیک می کنم و آنرا به سمت راست مربع می کشم
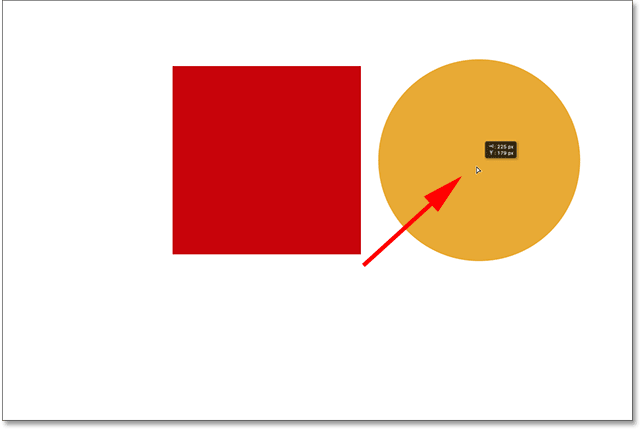
ما حتی می توانیم هر دو شکل را به طور همزمان حرکت دهیم. برای این کار ، باید هر دو لایه شکل را همزمان انتخاب کنیم. من قبلاً Layer 2 را در پانل Layers انتخاب کرده ام. برای انتخاب Layer 1 نیز ، تنها کاری که باید انجام دهم این است که کلید Shift صفحه کلید را فشار داده و نگه دارید و بر روی Layer 1 کلیک کنید. هر دو لایه اکنون به رنگ آبی برجسته شده اند ، به این معنی که هر دو انتخاب شده اند
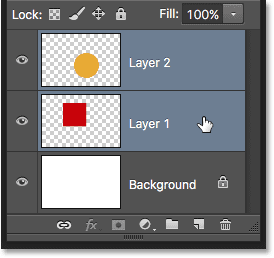
با انتخاب هر دو لایه ، اگر یکی از آنها را با ابزار Move بکشیم ، هر دو شکل با هم حرکت می کنند
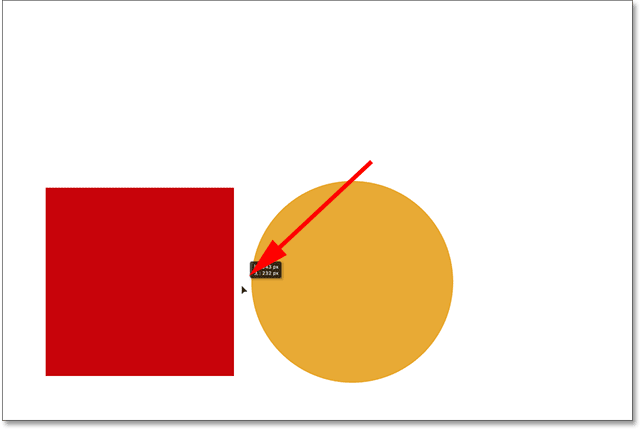
حذف لایه ها
نکته آخر که در این آموزش به بررسی آن می پردازیم این است که چگونه لایه ها را حذف کنیم. اگر تصمیم بگیریم که به یکی از اشکال احتیاج نداریم ، می توانیم با حذف لایه آن ، آن را از ترکیب خارج کنیم. برای انتخاب آن روی لایه مربع (Layer 1) کلیک می کنم. سپس ، برای پاک کردن لایه ، تمام کاری که باید انجام دهیم این است که آن را به سطل زباله در پایین پنل لایه ها بکشید.
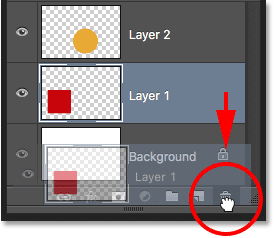
با حذف لایه مربع ، فقط شکل دایره در سند باقی می ماند (البته همراه با زمینه سفید)
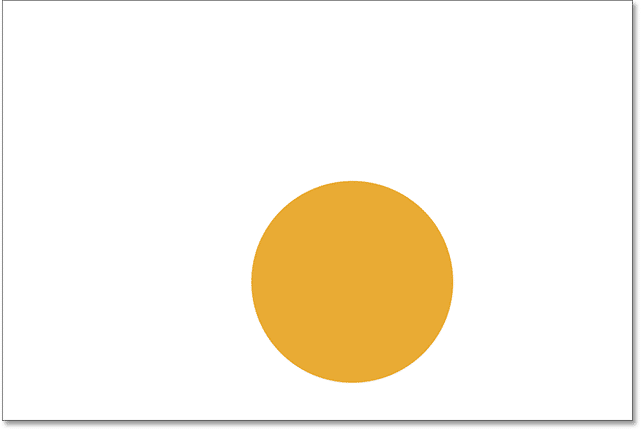
من همین کار را با شکل دایره انجام خواهم داد ، و لایه آن را به سطل زباله می کشم
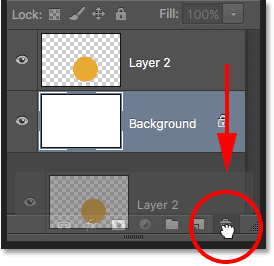
و اکنون ، با حذف هر دو لایه شکل ، ما دوباره به پس زمینه سفید برمی گردیم
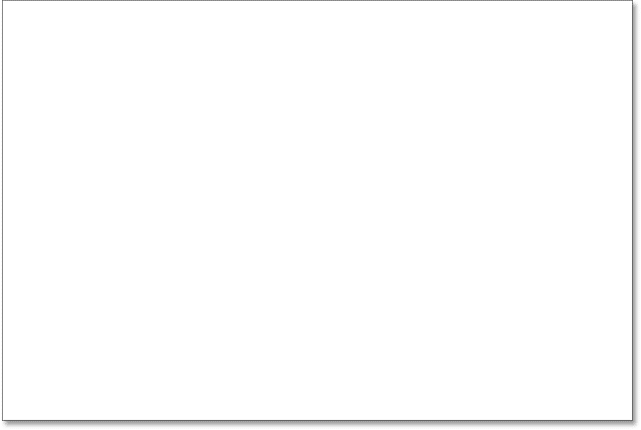
هر دو شکل حذف شده اند. فقط پس زمینه باقی می ماند.


نظر شما :