روش کشیدن خط صاف، منحنی و خط چین در فتوشاپ

۱- چگونه در فتوشاپ با قلمو خط راست بکشیم
ابزار قلمو یا مداد را انتخاب کنید. یک قلموی hard round brush سایز کوچک بردارید و با آن یک خط راست بکشید.
برای کشیدن خط راست باید کلید شیفت را نگه دارید و خط بکشید. برای کشیدن خط افقی یا عمودی کلید شیفت را نگه دارید و بعد به صورت افقی یا عمودی خط بکشید. برای اطمینان از کشیدن خط راست، از Photoshop grid استفاده کنید.
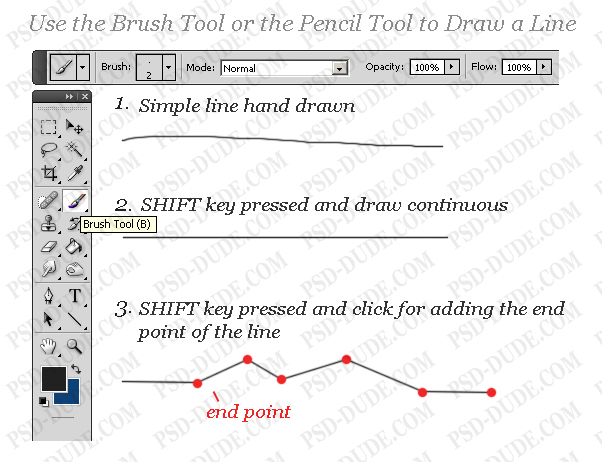
برای خط های گوشه دار یا قطری، کلید شیفت را نگه دارید و کلیک کنید تا نقاط پایان خط مشخص شود. فتوشاپ نقاط را با خط به هم وصل می کند.
۱-۱- چگونه با قلمو بدون استفاده از ابزارهای دیگر خط راست بکشیم
بسیاری از طراحان گرافیک دوست دارند با ابزار قلمو با استفاده از مکان نمای گرافیکی یا موس با دست آزاد نقاشی کنند. وقتی چند بار تمرین کنید متوجه می شوید کشیدن خط افقی راست از کشیدن خط مورب یا عمودی آسان تر است. این گونه است که دست ما کار می کند.
چطور بوم یا بک گراند کار را بچرخانیم؟
یک ترفند ساده ای که در فتوشاپ می توانید انجام دهید این است که پرده ی نقاشی را بچرخانید. درست مثل چرخاندن کاغذ نقاشی. کلید R را بزنید، بعد کلیک کنید و بکشید. اگر در حال کشیدن موس شیفت را نگه دارید پرده ی نقاشی ۱۵ درجه ، ۱۵ درجه می چرخد.
۲-چگونه با ابزار خط یک خط راست بکشیم
روش دیگر استفاده از Line Tool است که در نوار ابزار فتوشاپ قرار دارد. این خط به شکل بردار است، بنابراین می توانید شکل، رنگ و بعد آن را بدون از دست دادن کیفیت، تغییر دهید و اصلاح کنید. از کلید شیفت هم می توانید برای کشیدن خط راست استفاده کنید.
اگر برای نقشه تان خطوط برداری نیاز دارید، Line Shapes for Photoshop را دانلود کنید.
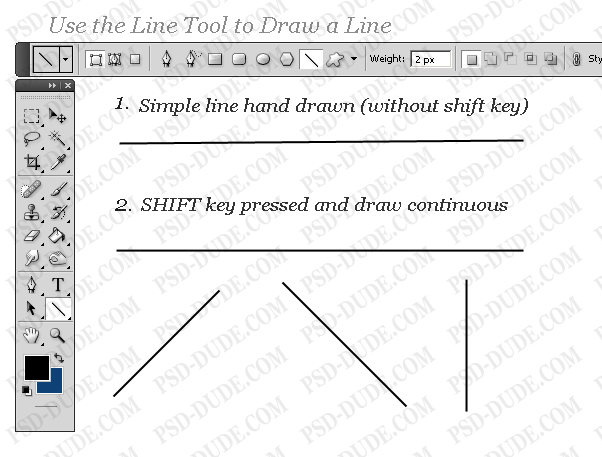
۳ -چگونه با ابزار خودکار خط بکشیم
اول باید گزینه ی Paths را چک کنید. بعد کلیک کنید تا اولین نقطه اضافه شود و بعد دوباره کلیک کنید تا نقطه ی دوم هم اضافه شود و برای خط راست کلید شیفت را نگه دارید.
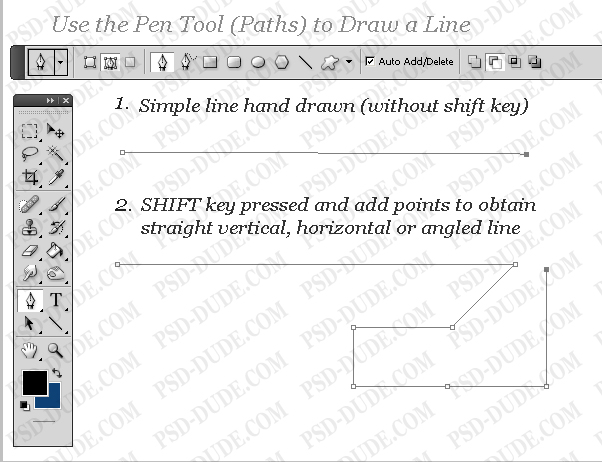
پس، Brush Tool را بردارید و Hard Round brush را انتخاب کنید، اندازه ی ۳px، رنگ مشکی.
با Pen Tool گزینه Paths را انتخاب کنید و یک خط بکشید. این خط به عنوان یک Work Path اضافه می شود.
برای کشیدن خط، روی Work Path راست کلیک کنید و Stroke Path را انتخاب کنید. از لیست Brush Tool را انتخاب کنید.
حالا می توانید Path را دیلیت کنید یا از آن برای کشیدن خط های دیگر نیز استفاده کنید. می توانید Path را حرکت دهید، اندازه یا شکلش را تغییردهید، آن را بچرخانید، و غیره.
توصیه: باید قبل از این که Stroke Path کنید یک لایه از قبل انتخاب کرده باشید، وگرنه ممکن است کار نکند.
۴ -چگونه خط خمیده بکشیم؟
Pathsرا انتخاب کنید و Pen Tool را بردارید و یک خط خمیده بکشید. با استفاده از Pen tool بخش نرم خط خمیده را دراگ کنید و به آن شکلی که می خواهید در آورید و بعد دکمه ی موس را رها کنید.
برای کشیدن خط خمیده ، بر روی Work Path راست کلیک کنید و Stroke Path را انتخاب کنید و بعد از لیست Brush Tool را بردارید.
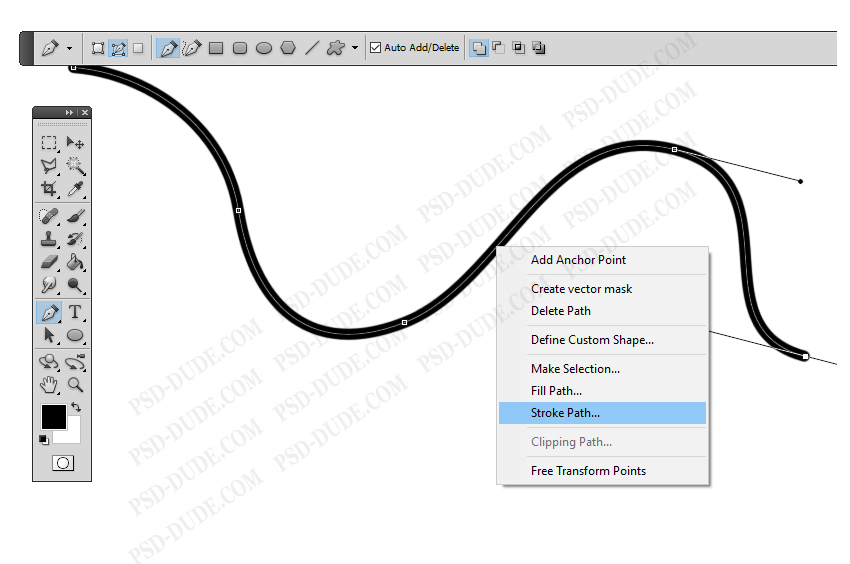
چگونه در فتوشاپ های نسخه جدیدتر خط خمیده بکشیم؟
فتوشاپ های نسخه جدید ابزارها و امکانات جدید و مفیدی را ارائه می دهد. یکی از آن ها Curvature Pen Tool جدید است. اگر روی Pen Tool کلیک کنید و نگه دارید در زیر آیکون آن این گزینه را می بینید.
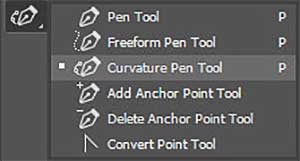
برای استفاده از Curvature Pen Tool جدید، یک بار کلیک کنید تا فتوشاپ خطوط خمیده را به نقاطی که کلیک می کنید وصل کند. دو بار کلیک گوشه های تیز ایجاد می کند. اگر روی خط بین دو نقطه کلیک کنید می توانید یک نقطه ی اضافی ایجاد کرده و یک خط خمیده بوجود آورید.
بعد از این که خط خمیده را ایجاد کردید باید Stroke Path کنید تا خط را بکشید.
۵ -چگونه خط رنگی بکشیم؟
به لایه ای که در آن خط کشیده اید یک لایه اضافه کنید. از یک لایه ی Gradient Overlay استفاده کنید تا خطوط رنگی ایجاد کنید.
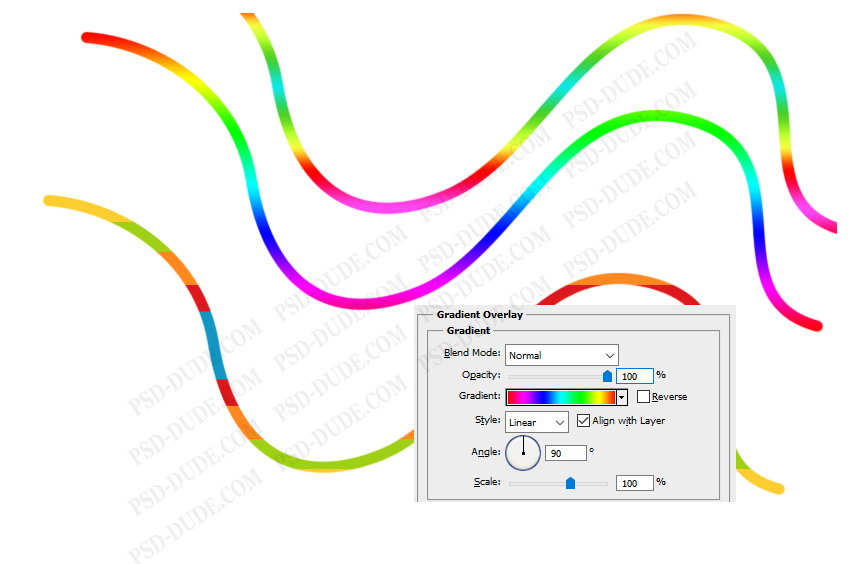
۶-کشیدن نقطه چین در برنامه فتوشاپ
برای کشیدن نقطه چین از dotted line brush استفاده کنید.
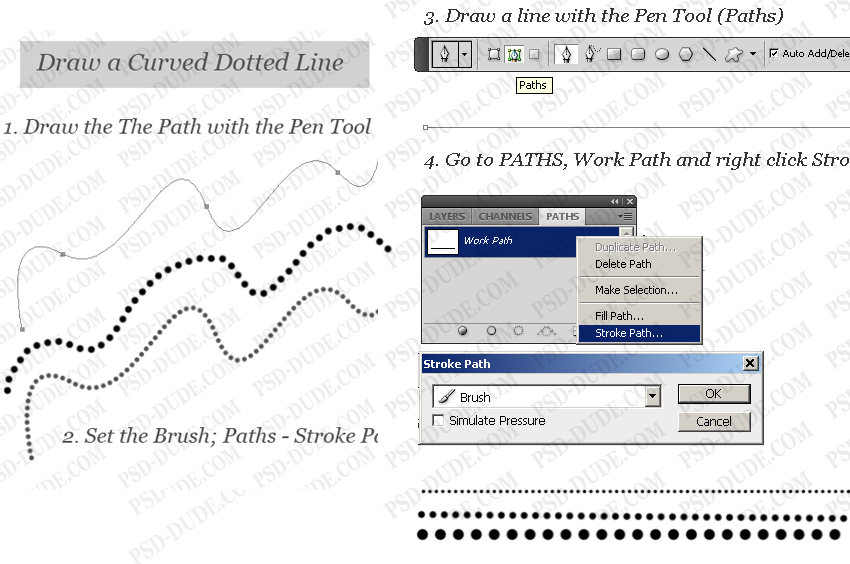
۷-کشیدن خط تیره در فتوشاپ
برای کشیدن خط تیره از dashed line brush استفاده کنید.
۸-کشیدن خط ممتد در برنامه فتوشاپ
Control-T را فشار دهید تا خط را امتداد دهید. این روش تغییر سایز فقط برای خطوط مستقیم عمل می کند (خطوط افقی و عمودی).
۹ – چگونه یک خط را ضخیم تر کنیم
اگر از Line Tool استفاده می کنید باید line thickness را تنظیم کنید.
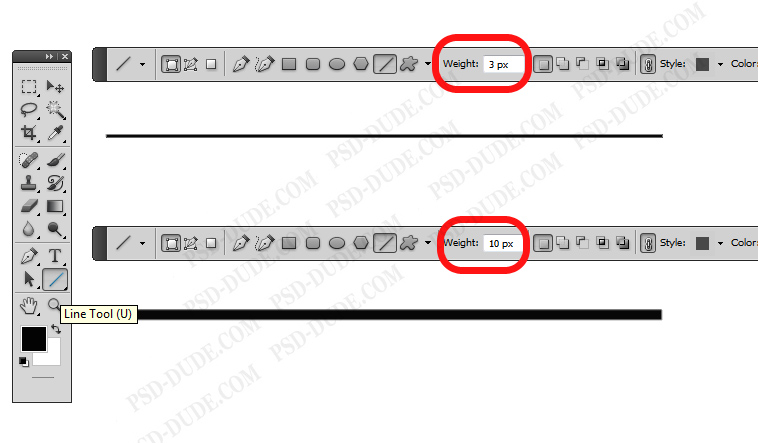
اگر از Brush Tool استفاده می کنید برای ضخیم تر کردن یک خط باید سایز Brush Tool را بزرگ تر کنید.
چگونه خطوط موجود را ضخیم تر کنیم؟
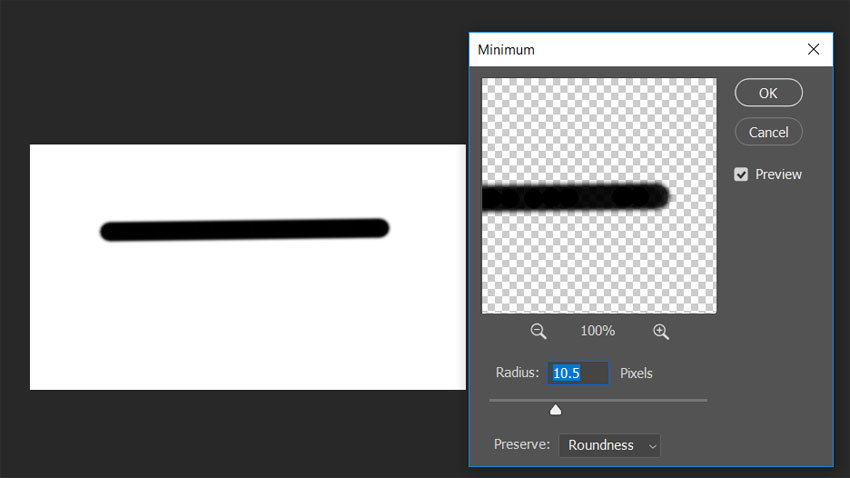
به قسمت Filter بروید، بعد منوی Other و بعد Minimum filter را انتخاب کنید. با استفاده از این فیلتر می توانید سایز خطوط را افزایش دهید و خطوط موجود را ضخیم تر کنید.
۱۰ -کشیدن خطوط موازی
یک خط راست بکشید (افقی یا عمودی) و Minimum filter را فشار دهید تا از آن به طور موازی کپی کنید.
توصیه ی کوتاه: لایه ی جدیدی با شیب افقی یا عمودی ایجاد کنید. به قسمت Filter > Distort > Wave بروید و این تنظیمات را انجام دهید تا خطوط موازی بکشید.
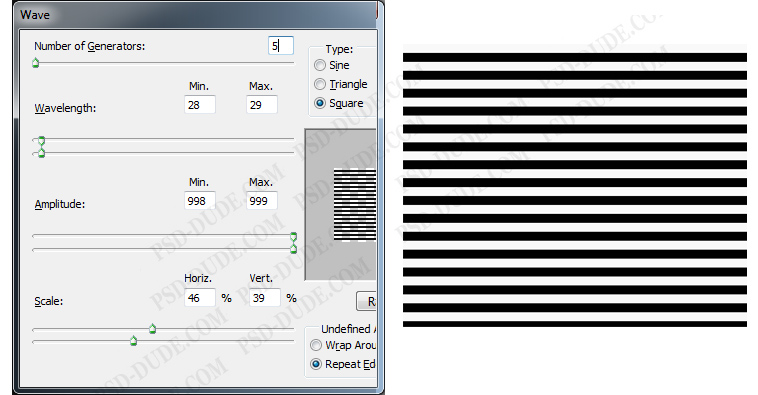
۱۱- چگونه خطوط صاف هنر انگشتی ایجاد کنیم
اگر می خواهید خطوط یک عکس را تبدیل به خطوط نقاشی کنید باید از عمل Line Art Photoshop استفاده کنید.
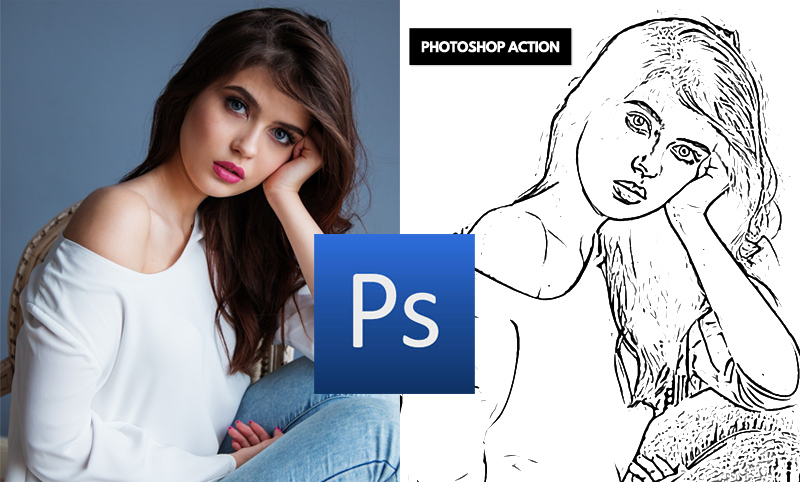
برای صاف کردن خطوط قلمو می توانید از تنظیمات Smoothing استفاده کنید.
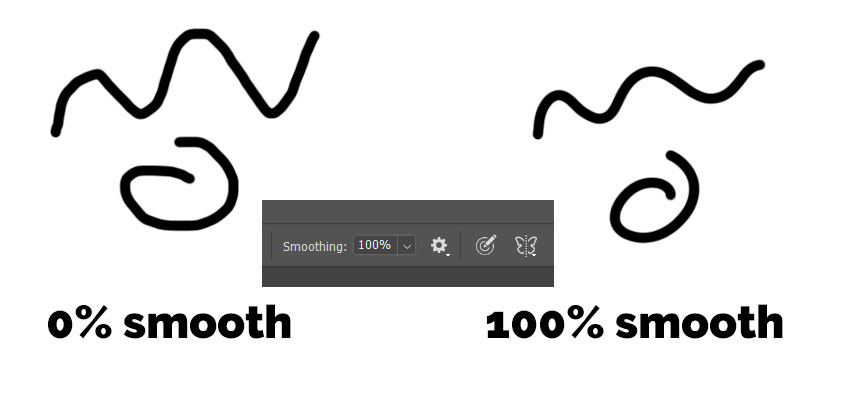
اولین چیزی که در استفاده از این ویژگی متوجه شدم این است که بین جایی که مکان نما وجود دارد و جایی که قلمو نقاشی می کند، فاصله وجود دارد.
این فاصله بخشی از ساز و کار فتوشاپ است که محاسبه کند صافی منحنی ها و خطوطی که می کشید چقدر باید باشد. روشی که فتوشاپ منحنی صاف می کشد با گزینه های دیگری غیر از Smoothing تنظیم می شود. روی چرخ دنده ای که کنار اسلایدر Smoothing است کلیک کنید و در آن جا Smoothing Options را می بینید:
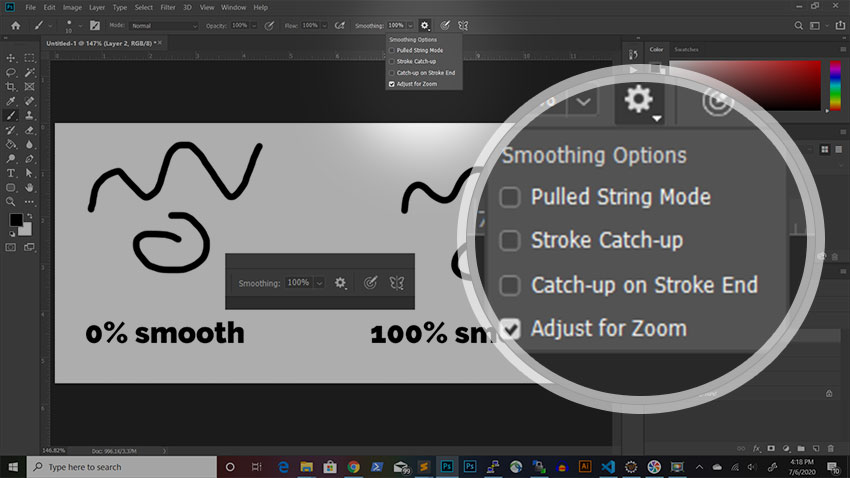
Pulled String Mode
برای درک عملکرد این ویژگی، تصور کنید نخی را به توپی وصل کرده اید و توپ را در مرکب فرو برده اید. توپ را روی کاغذ می گذارید و نخ آن را می کشید. هرچه نخ بلندتر باشد، خطوطی که با آن می کشید صاف تر است.
اسلایدر Smoothing بلندی نخ و در نتیجه میزان صافی منحنی ها را کنترل می کند. این گزینه را تیک کنید و هنگام نقاشی بلندی نخ به صورت دایره ای اطراف نقطه ی شروع حرکت قلمو نشان داده میشود. هرچه میزان صافی بیشتر باشد، دایره بزرگتر است.
Stroke Catch Up Photoshop
این گزینه همزمان با Pulled String Mode کار نمی کند، بنابراین اول باید این گزینه را خاموش کنید.
وقتی گزینه ی Stroke Catch-Up را تیک می زنید و نقاشی می کنید، باز هم متوجه فاصله ای بین مکان نمای موس و نقطه ی شروع می شوید اما این دفعه فاصله کم تر است. پس این ساز و کار باعث می شود تا حرکت قلمو به موس برسد.
بنابراین مثل این است که حرکت قلمو مانند موشکی نشانگر موس را ردگیری می کند و به آن نزدیک و نزدیکتر می شود. هرچه Smoothing بیشتر باشد حرکت موشک آهسته تر است. همچنین هرچه موشک به نشانگر موس نزدیکتر می شود سرعتش کمتر می شود.
به این صورت لرزش حرکات قلمو کمتر می شود و باعث می شود منحنی های صاف تری بکشید.
Catch-up on Stroke End
این گزینه هم مانند گزینه ی Stroke Catch-Up عمل می کند، با این تفاوت که وقتی کلیک را رها می کنید، فاصله ی بین نشانگر موس و محل حرکت قلمو پر می شود.
Adjust for Zoom
این گزینه به گزینه های دیگر Smoothing Options اشاره می کند و وقتی آن را فعال می کنید، اثر smoothing را برحسب میزان درشتنمایی پرده ی نقاشی تعدیل می کند. این برای نقاشی های بزرگ خیلی مفید است که شما حرکات قلمو را زیاد تغییر می دهید و همچنین برای حرکات قلم روی جزئیات کوچکی که بزرگ نمایی کرده اید.
از گزینه ی Line Art Photoshop Brushes استفاده کنید تا خطوط هنری زیبایی در فتوشاپ بوجود آورید .
منبع: sariasan.com


نظر شما :